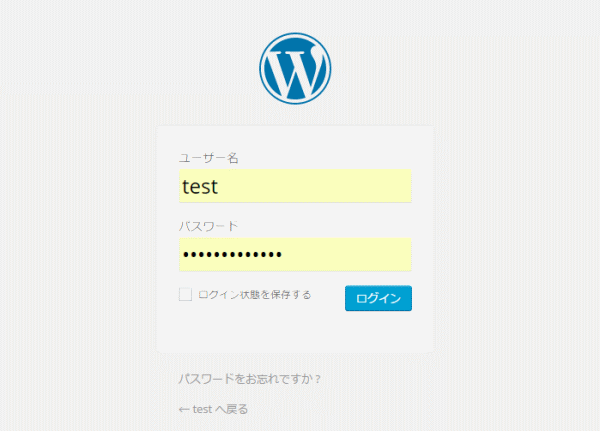WordPressのインストール手順を
初心者に分かるように説明します
XREAには「CGIインストール」という自動でインストール出来る機能がありますが、今回は手動で行ってみます。
XREAの管理画面にログインし、「データベース」をクリックします。
「ユーザー名」と「パスワード」を入力し「文字コード」はUNICODEとしておき、「作成」をクリックします。
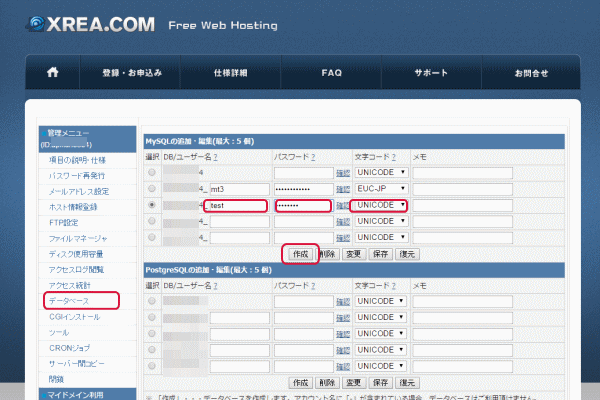
次の画面を表示してデータベース作成は完了です。
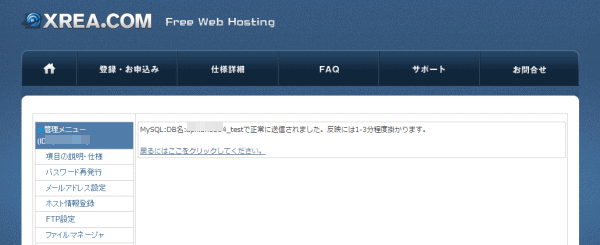
解凍したWordPressのルートフォルダにwp-config-sample.phpというconfigファイルがありますので、このファイルをTeraPadなどのテキストエディタで次の箇所を編集します。
データベース名はユーザー名と同じです。ここでは仮にユーザー名をtest、パスワードをpasswordとします。編集するのは赤い文字の部分です。
// ** MySQL 設定 - この情報はホスティング先から入手してください。 ** //
/** WordPress のためのデータベース名 */
define('DB_NAME', 'test');
/** MySQL データベースのユーザー名 */
define('DB_USER', 'test');
/** MySQL データベースのパスワード */
define('DB_PASSWORD', 'password');
/** MySQL のホスト名 */
define('DB_HOST', 'localhost');
編集が済んだら認証用ユニークキーの設定を行います。 https://api.wordpress.org/secret-key/1.1/salt/にアクセスして表示した文字列コピーします。

次の部分に上書きします。
define('AUTH_KEY', 'put your unique phrase here');
define('SECURE_AUTH_KEY', 'put your unique phrase here');
define('LOGGED_IN_KEY', 'put your unique phrase here');
define('NONCE_KEY', 'put your unique phrase here');
define('AUTH_SALT', 'put your unique phrase here');
define('SECURE_AUTH_SALT', 'put your unique phrase here');
define('LOGGED_IN_SALT', 'put your unique phrase here');
define('NONCE_SALT', 'put your unique phrase here');
以上でconfigファイルの設定は完了です。最後にwp-config.phpとして名前を付けて保存します。
FTPソフトを使ってwebサーバーにファイルをアップロードします。アップロードの際はパスに注意して下さい。XREAではpublic_htmlがルートになります。一般的にはルートへのアップロードとなります。
アップロードが終わったら、ブラウザーを起動してinstall.phpにアクセスします。
http://www.yoursite.com(あなたのサーバー)/wp-admin/install.php
アクセスすると次の画面を表示しますので、サイトのタイトル、ユーザー名、パスワード、メールアドレスを入力して「WordPressをインストール」をクリックします。
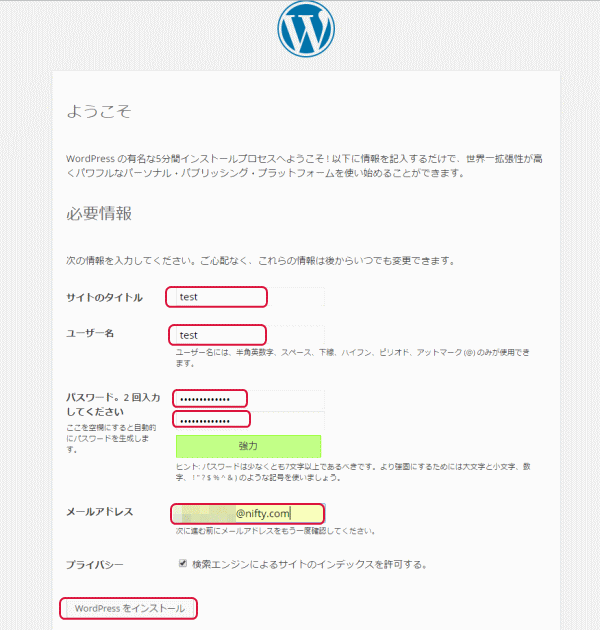
次の画面を表示するとインストールの成功を表します。ログインをクリックするとログイン画面を表示します。
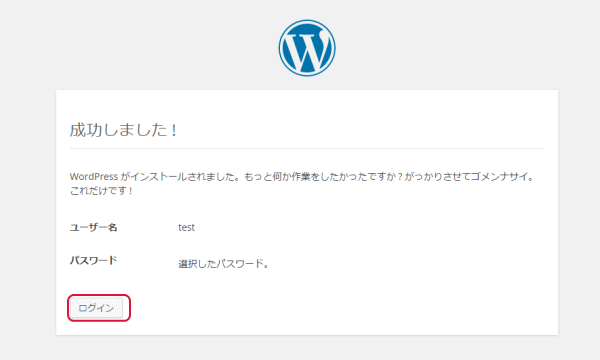
ここからログインすることにより管理画面にアクセス出来ます。以上でインストールは完了です。お疲れ様でした。