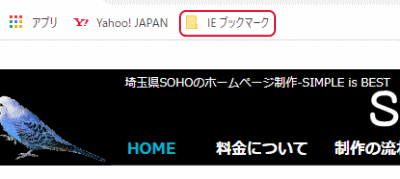GoogleのブラウザChromeの特徴や使い方について、
初心者の方向けの説明をします
弊社ではGoogle Chromeのポータルサイトを公開しています。様々なChromeの使い方をご覧になる事が出来ます。パソコンとスマホの両方のChromeに対応しています。Google Chromeの使い方はこちらからご覧下さい。
ChromeはGoogleが2008年に発表したブラウザーで、現在では全世界規模に於いてはInternet Explorer(IE)を抜いてシェアはトップになったと言われています。
その特徴はIEと比較すると動作が軽いことです。ほとんどの方が実感していると思いますが、PCに電源を入れ起動直後、IEの立ち上がりが非常に重く苛立つ事はないでしょうか。Chromeをインストールして起動してみると、この(軽さ)はすぐに実感出来ます。
また、Googleアカウントを持っている場合は、Googleのサービス、Gmail、ドライブ、カレンダー等と大変に親和性が良くなります。Googleアカウントでログインしている複数のPCやスマホ等から、1台の端末からブックマーク等すると他の端末でも自動的に同期して共有出来るといった機能も提供しています。アンドロイドのスマホはChromeを標準装備していますが、iPhoneにもインストールしておく事をお奨めします。
Google Chromeには検索ボックスがありません。アドレスバーにホームページアドレス(URL)を入力する代わりにキーワードを入力して検索することが出来ます。「Omnibox」と呼ばれるそうです。
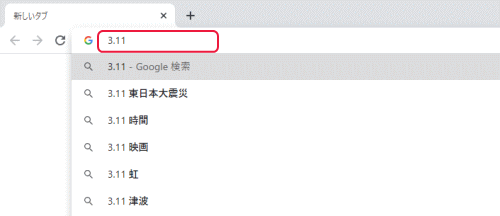
Google Chromeのタブをドラッグしブラウザの外まで持って行きドロップすると、新たに独立したブラウザとなります。逆に独立したブラウザをドラッグして「親」のブラウザまで戻ってドロップすると元の状態に戻ります。
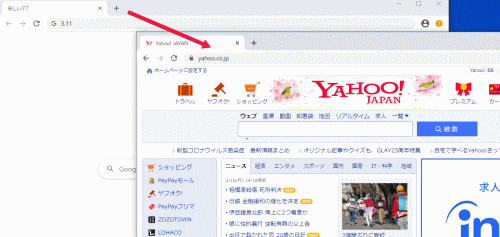
ブラウザを戻す際はタブの部分をドラッグします。
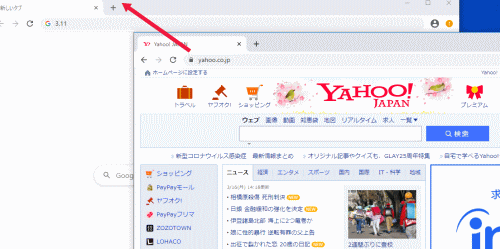
新しいタブ ページを開くには、タブの横の図の部分(+)をクリックします。
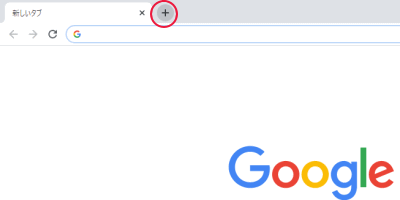
「よくアクセスするページ」を表示します。
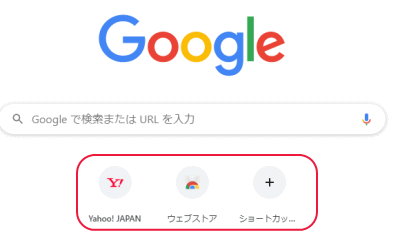
Chromeの右上にある「Google Chromeの設定」ボタンをクリックします。下に展開たメニューから「シークレット ウィンドウを開く」をクリックすると「シークレットウィンドウ」を開く事が出来ます。
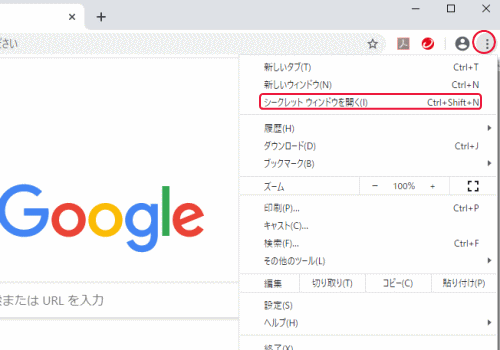
「シークレットウィンドウ」とは、このモードでGoogle Chromeを起動するとアクセス履歴やCookieなどの記録を残さないということです。具体的には家庭で使っているPCでご主人が「変なサイト」をみた際、その痕跡を何も残したく無いような場合に使います。
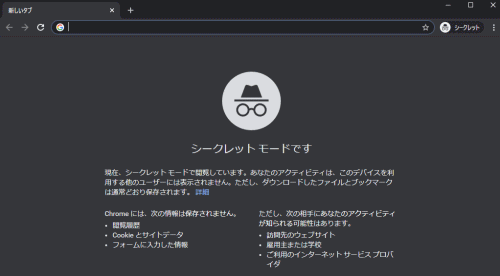
「ショートカット」を使えば、デスクトップにWebアプリケーションのショートカットが作成され、普通のアプリケーション同様にクリックすることでWebアプリケーションが使う事がます。
最初のショートカットにしたいWebアプリを開きます。ここではGoogle Mapにしました。Chromeの右上にある「Google Chromeの設定」ボタンをクリックします。下に展開したメニューから「その他のツール」をクリックし、隣の「ショートカットを作成」をクリックします。
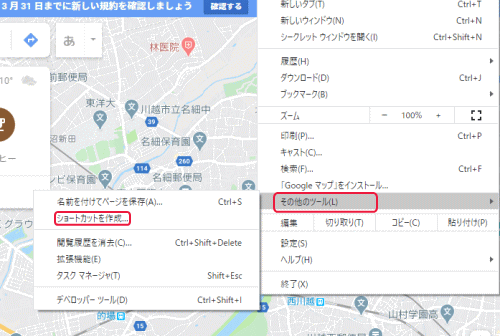
「ショートカットを作成しますか?」と表示するので、「作成」をクリックします。
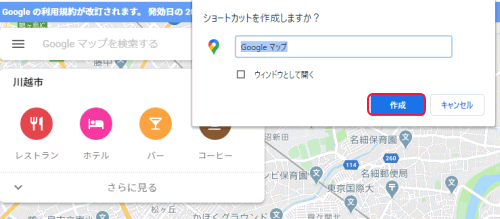
デスクトップにGoogle Mapが作成されました。
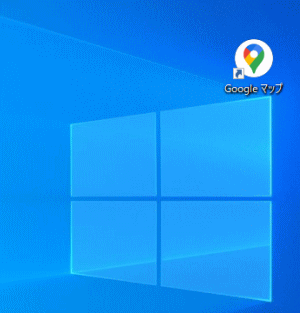
Google Chromeではお気に入りの事をブックマークと呼びます。Chromeの右上にある「Google Chromeの設定」ボタンをクリックし、「ブックマーク」をクリックすると、隣に「ブックマーク バーを表示」を表示するのでクリックします。
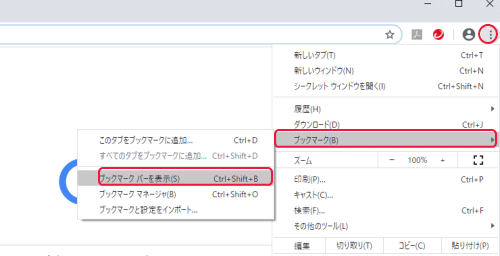
次にブックマークの仕方について説明します。右上端にあるGoogle Chromeの設定の左にある☆型の「このタブをブックマークに追加します」をクリックし、フォルダからブックマークバーを選択し完了をクリックします。
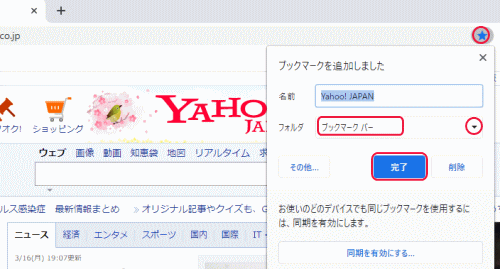
ブックマーク バーにブックマークされたことが確認出来ます。
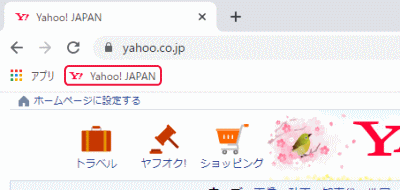
ブックマークにはブックマークバー以外に「その他のブックマーク」と「別のフォルダを選択」、というものがあります。
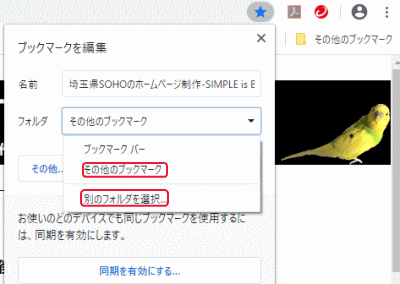
「その他のブックマーク」をクリックすると、その他のブックマークにブックマークが格納されます。
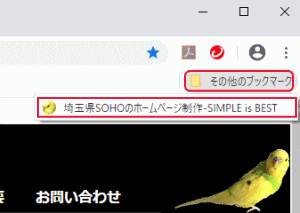
別のフォルダを選択をクリックすると次のように表示するので、新しいフォルダ、をクリックします。
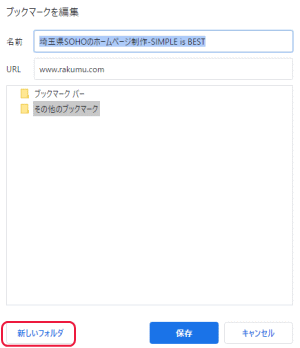
そして新しいフォルダに適当な名前を入力し、保存をクリックします。つまりブックマークをフォルダごとに管理出来ます。
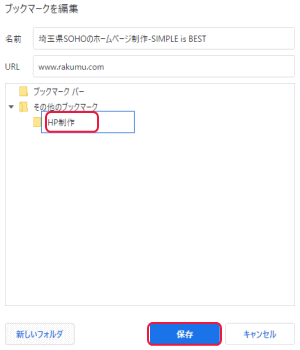
次のように表示します。
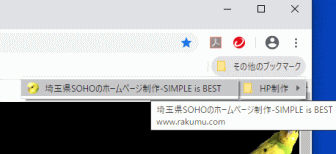
IEやEdgeで多くのホームページをお気に入りに入れていた場合、それらをGoogle Chromeに移行させる必要があります。ここではChromeへのブックマークの移行方法について説明します。
「Google Chromeの設定」から「ブックマーク」をクリックし、「ブックマークと設定をインポート・・・」をクリックします。
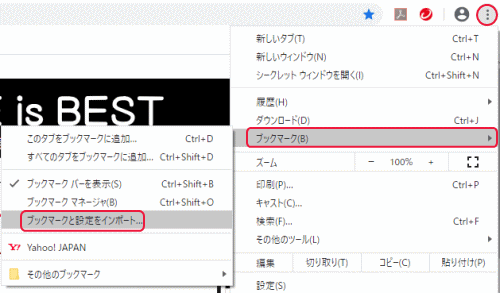
「ブックマークと設定のインポート」を表示するので、Microsoft EdgeないしMicrosoft Internet Exploreから選択し、インポートをクリックします。
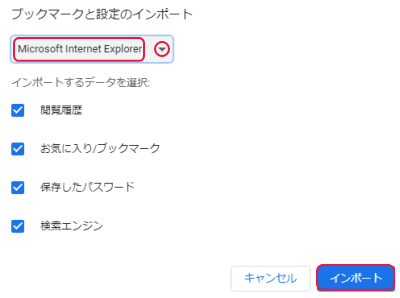
完了すると次の画面を表示します。
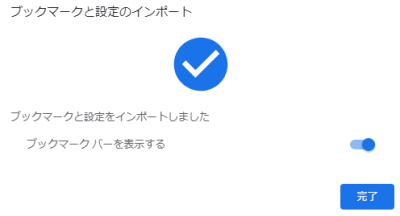
「IEブックマーク」が出来、IEのお気に入りがそのまま移行出来ました。