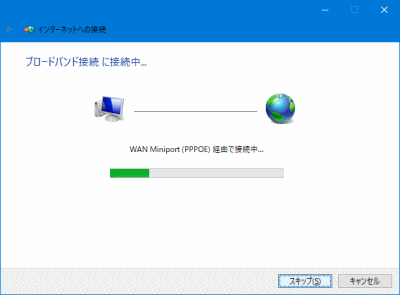インターネットの設定で困っている方へ、
PPPoE設定とルーター設定について説明します
インターネットの接続方法には、有線接続と無線接続があり、現在では無線接続が圧倒的に多くなっています。そして、有線無線に関わらず、ルーターを使う接続方法と、現在ではあまり用いられませんが、ルーターの無いPPPoE接続方法とがあります。ここではルーターの設定方法について説明します。参考情報としてルーターが無い場合の接続方法についても説明します。尚、NTT東日本Bフレッツでの接続を前提としています。
ここで使うのはNTTのひかり電話ルーターPR-S300HIです。他のルーターであっても概設定概要は同様です。ルーターには、プロバイダーから提供されるID(認証用IDないし接続用ID)とパスワードを設定します。ルーターに付属のCDを設定することも可能ですが、手動で設定するほうが簡単です。
Microsoft EdgeやGoogle Chrome等のブラウザーを開き(この時点ではインターネットに繋がっていませんのでエラーとなります)、アドレスバーに192.168.1.1と入力しリターンキーを押します。尚、ここではGoogle Chromeを使っています。Microsoft Edge等のブラウザーの場合、表示が若干異なります。
次の画面を表示します。ここではルーターのパスワードを設定します。「admin」ないし、「user」が一般的です。プロバイダーから提供されるパスワードではないので注意して下さい。また、パスワードは伏せ字になっていますので注意深く入力して下さい。
入力後、「設定」をクリックします。
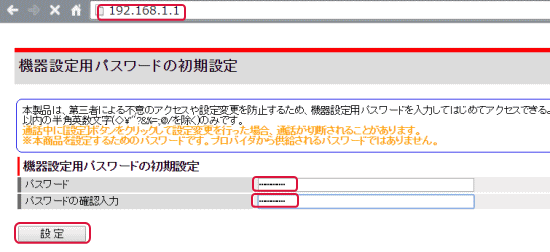
ログイン画面を表示します。ユーザー名はuserと決まっているため「user」と入力します。但し、全てのルーター「user」ではありません。パスワードに先程作成したパスワードを入力します。
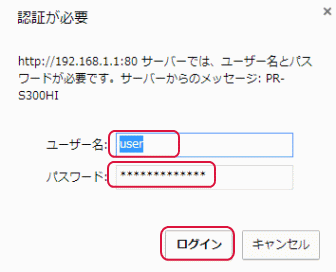
次の画面を表示しますので、「インターネット接続先を設定する」が選択されている事を確認して、「接続先名」には適当な名前を入力します。何でも大丈夫です。ここではnetとしました。「接続先ユーザ名」にはプロバイダーから提供されたIDを、「接続パスワード」にはパスワードを入力します。その際IDの後の部分@XXXXX.ne.jpまで全て入力します。また、パスワードは伏せ字で表示されますので間違わないように注意して下さい。入力後、「設定」をクリックします。
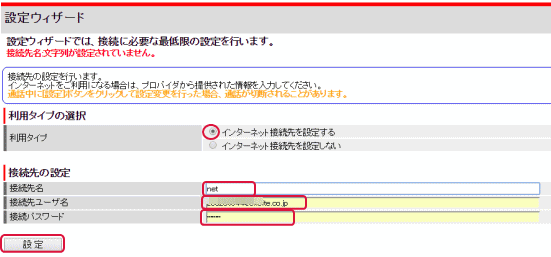
ルーターが再起動します。1分30秒後に「再表示」をクリックします。
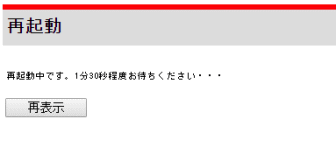
次のように表示すると完了です。状態が「確立」になっている事を確認して下さい。また、ルーターのPPPランプが緑に点灯していればOKです。消えていると接続していません。IDとパスワード入力を見直して下さい。
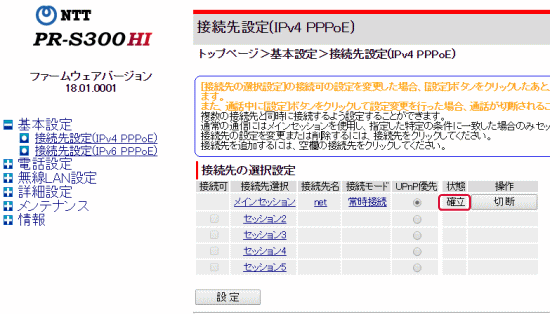
ルーターがあるか無いかはBフレッツ(ドコモ光)であれば、ONU(光回線終端装置)のみの場合がルーター無しになります。ONUの写真はwikipediaを参考にして下さい。ONUにはLANポートが1つしかありませんので直ぐに分かると思います。ルーター無しは基本的にひかり電話を申し込んでいない場合です。
ひかり電話を申し込んでいる場合にはひかり電話対応ルーターがレンタルされてきます。ひかり電話対応ルーターにはLANポートが4つ有ります。
ルーターが無い場合は、プロバイダーから提供されるIDとパスワードを直接パソコンに設定します。パソコンが複数台ある場合は、複数のパソコンへの設定が必要になるので、ブロードバンドルーターを購入することを推奨します。ルーターが有る場合IDとパスワードはルーターへ一度設定するだけです。
「コントロールパネル」にある「インターネットオプション」を表示させ、「接続タブ」にある「セットアップ」をクリックします。
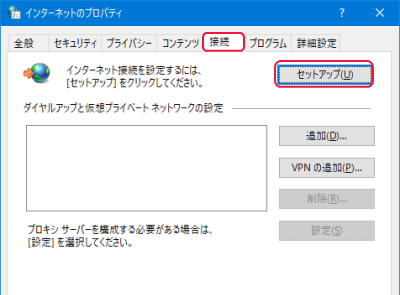
「ブロードバンド接続」をクリックします。
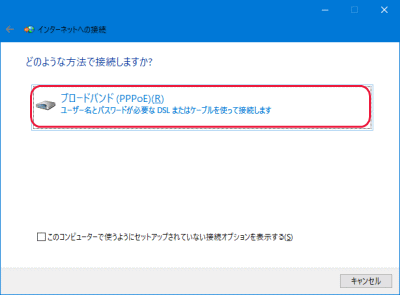
プロバイダーから提供されたIDとパスワードを入力します。その際IDの後の部分@XXXXX.ne.jpまで入力します。「接続」をクリックします。
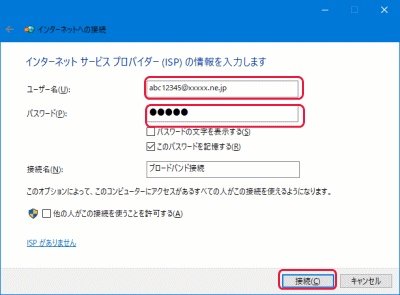
図のように「ブロードバンドに接続中」と表示した後に接続します。