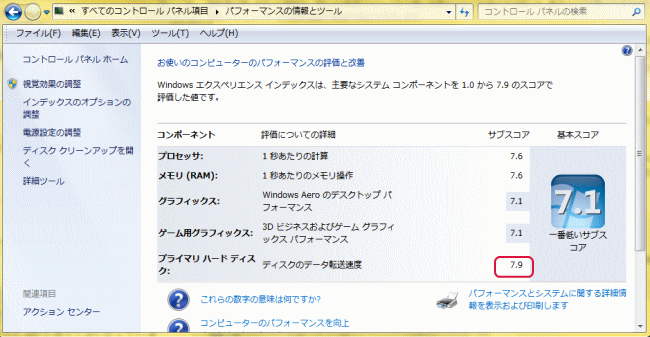システム移行ソフトであるAcronis True Image
の使い方を説明します
システム移行ソフトには様々なものがあるようですが、今回はSSDのCrucial MX100の箱にAcronis True Image 2014のアクティベーションキーが入っていたため、これを使う事にしました。このソフトによりC:のシステムを含めた全てのデータをまるごとSSDに移行させる事が出来ます。
http://www.acronis.com/en-us/promo/tihd-download/を開きJapan(日本語)をクリックします。atih_installer_hd_s_n.exeをダウンロードしますので、ダウンロード後インストールします。インストール後起動するとアクティベーションキーの入力を促されます。その際、「Eneter the 64-character activation key:」のフィールドに入力するのではなく、「I have only shortkey」をクリックしてアクティベーションキーを入力します。
Acronis True Image 2014を起動させたら「ツールとユーティリティ」タブをクリックし、「ディスクのクローン作成」をクリックします。
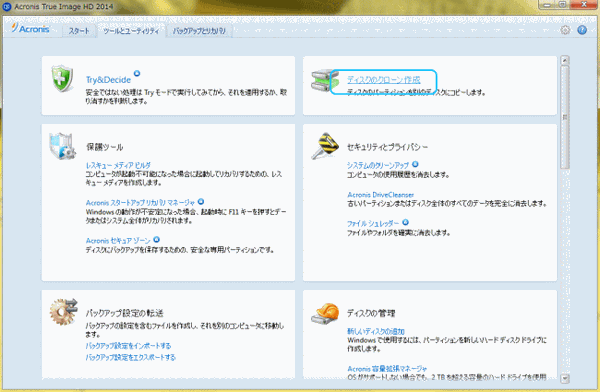
「クローンモードを選択してください」と表示するので、自動(推奨)を選択して次へをクリックします。
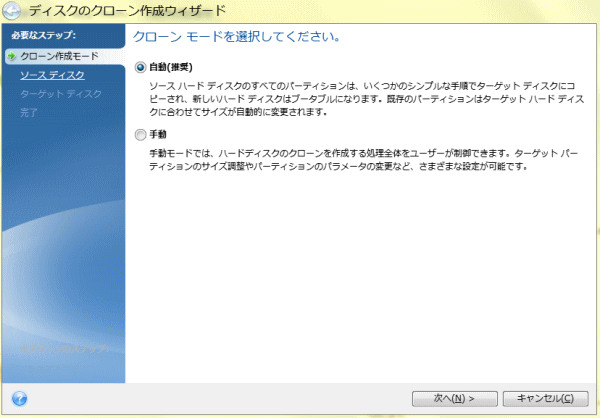
ソースハードディスクを選択する画面では、ディスク1が既存のC:ですので選択して次へをクリックします。
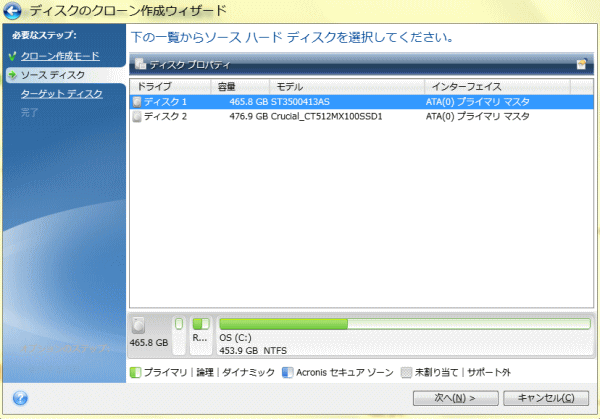
ターゲットハードディスクを選択する画面では、ディスク2がSSDですので選択して次へをクリックします。
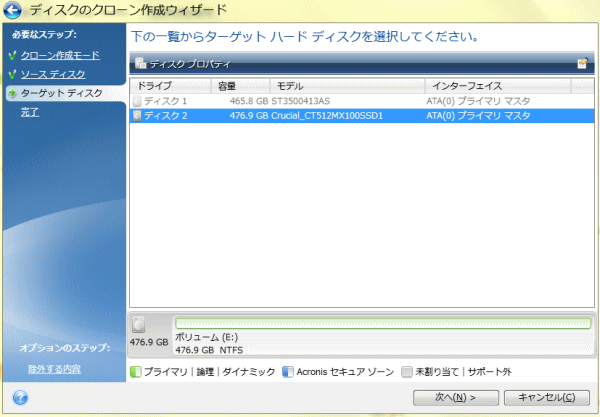
確認の画面を表示するのでOKをクリックします。
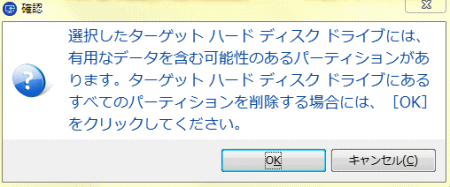
ソースハードディスクとターゲットハードディスクの適用前と適用後の状況が表示されるので、確認後「実行」をクリックします。
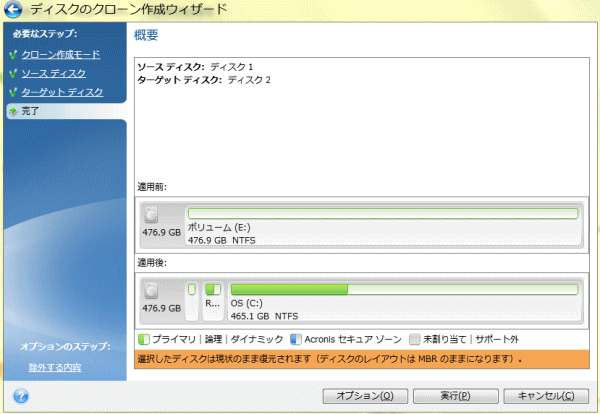
次の画面を表示するので再起動をクリックします。
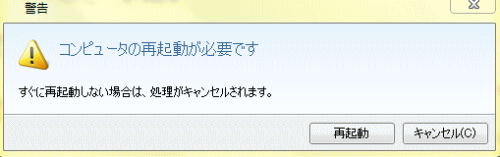
再起動すると画面にBIOS起動時のような表示をします。
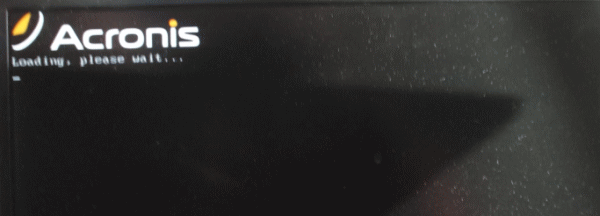
準備をしています、と表示します。
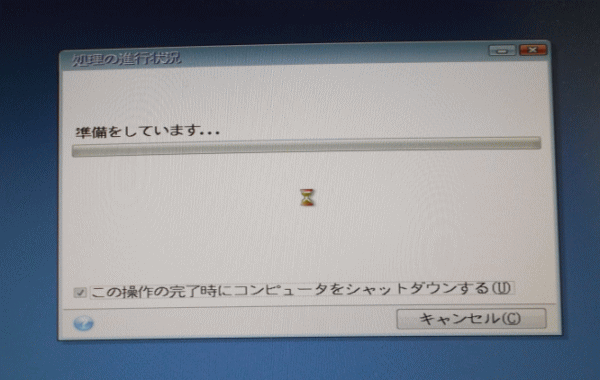
ディスクのクローン作成中と表示します。完了するとシャットダウンがかかります。
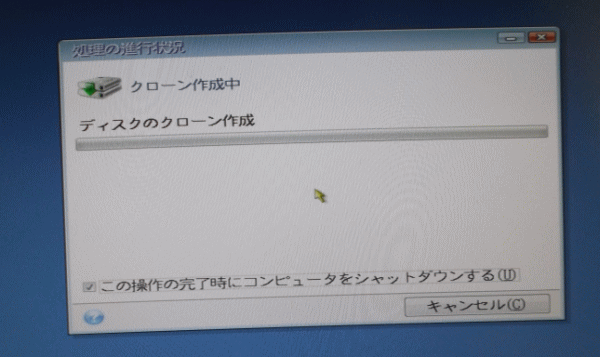
シャットダウン後、この作業では既存のC:のハードディスクを外し、2.5 GBのハードディスクを取り付けましたが、一般的にはC:のハードディスクを外して、SATAケーブルと電源ケーブルを再配線すると完了です。完全に組み立ててSSDから起動させせてみます。その瞬間がどきどきなのですが。しかし素早くSSDから起動する事が出来ました。Windows エクスペリエンス インデックスを確認してみるとこれまでの5.9から何と7.9になっていました。起動が速い事が分かります。